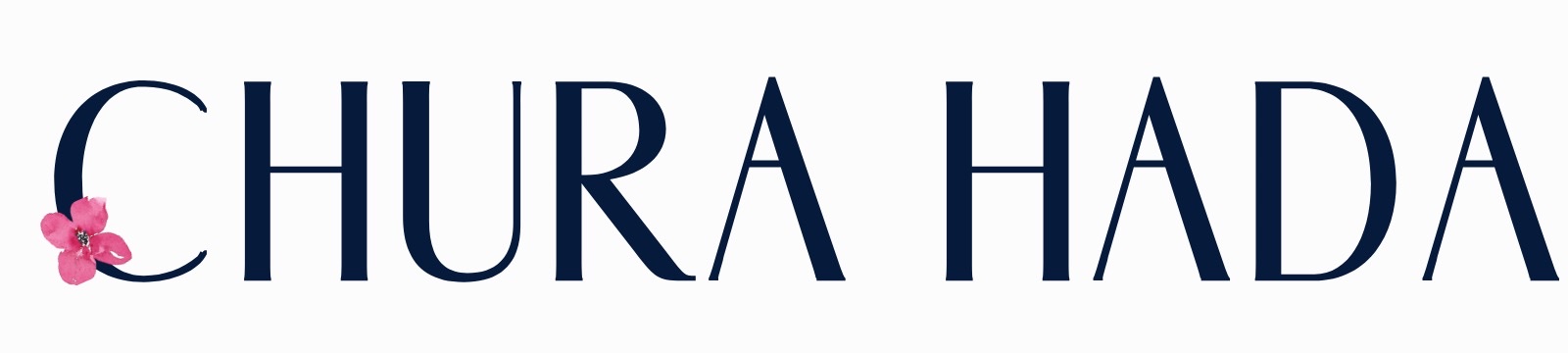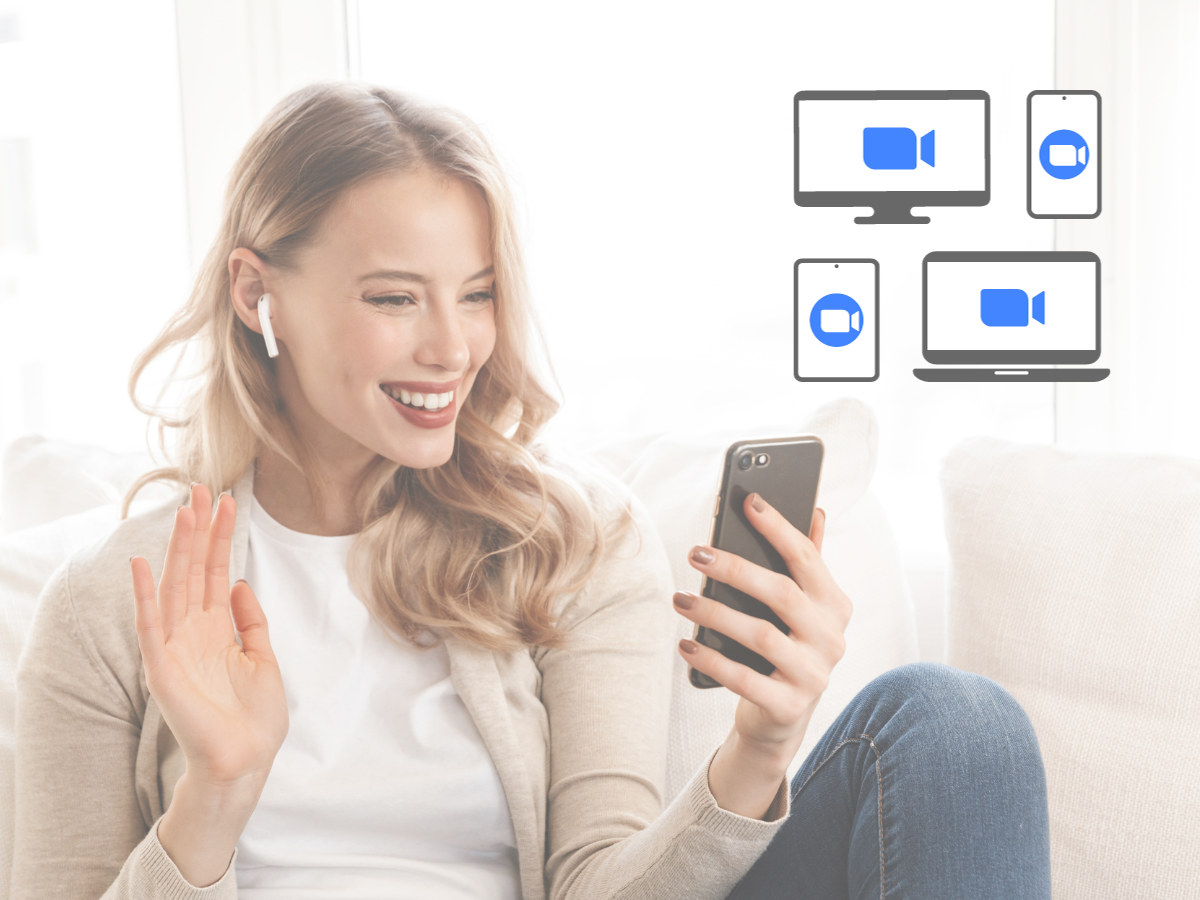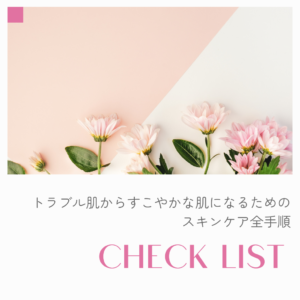こんにちは!
いたみゆいです。
美容カウンセリングでは、オンライン会議アプリZOOMを利用する場合があります。
ZOOMに慣れていなくて、あたふたされる方も多く、少しでもそのストレスを減らせたらと思いまして、ZOOMの使い方と、よくあるトラブルの解決方法をまとめました。
ぜひ、参考にしてみてくださいね♪
慣れれば大丈夫!!
ZOOMアプリの準備(スマホ)
まずは、ZOOMアプリを準備しましょう。
Androidの場合
検索してみてください。
「インストール」をタップするとダウンロードできます。
ホーム画面にZOOMのアプリが表示されていればダウンロード完了です
i Phoneの場合
zoom で検索してみてください。
「入手」というボタンをタップするとダウンロードできます
ホーム画面にZOOMのアプリが表示されていればダウンロード完了です
ZOOM meetingに参加する
ご予約の前日にZOOM会議に参加するための ミーティング URLをお送りします。
カウンセリングの時間になったら、そのURLをタップしてzoomで開いてください。
するとこんな画面が現れます。
「他のユーザーのオーディオを開くにはオーディオに接続してください」

wifiまたは携帯のデータ を選んでください。
※「インターネットを使用した通話」という文言の場合もあるようです。
ダイヤルイン→×。オーディオなし→×。と覚えておくと良いかもしれません!
ZOOMへの入室が完了
ここまでで、ZOOMへの入室が完了します。
すると「カメラ・マイクへのアクセスを許可しますか?」という感じのメッセージが出てくると思います。
「許可する/許可」をタップしてください。
ご自身の姿が映ればOKです。

画面の真ん中をタップして、メニューを表示させてみてください。
マイク、カメラのマークに、赤い斜め線が入っていなければOKです。

あれ??と思ったら、確認してください
どこで操作するの???とわからなくなった場合
画面が真っ暗だったり、自分の姿が写っているけれど、操作しようとしてもそれ以外何も出てない!
そんな時は、落ち着いて、スマホ画面の真ん中をタップしてください!

↓真ん中をタップすると

上下に、操作メニューバーが出てきますよ♪
トラブル:自分の姿が映らない場合
ご自身の姿が映らずに、真っ暗だったりアイコンが表示されている場合は、ビデオがオフになっている可能性があります。
画面の真ん中をタップして、メニューを表示させてください。
ビデオマークに斜め線(カメラOFF)が入ってるはずです。
ビデオマークをタップすれば、斜め線が消えてカメラONになり、ご自身の姿が映ります。

↓ (ビデオのマークをタップ!)

映りました!!!
トラブル:相手に自分の声が届いていない
マイクがOFFになっています(ミュート)。
左下のマイクのマークをタップして、「ミュート解除」すればOKです。

↓(マイクのマークをタップ!)

マイクがオンになりました!!
それでもマイクやカメラがONにならない場合・・・(Androidスマホ)
スマホの設定で、「ZOOM」アプリへのカメラやマイクのアクセスを制限されている可能性があります。
以下の手順に沿って確認してみてください。
トラブル:外側のカメラの映像が映ってしまう
インカメラとアウトカメラが入れ替わってしまっているので、それを変更してください。
左上の「カメラ」のマークをタップすると切り替わります!
↓

↓

ZOOMの使い方、まとめ
・相手の音声を聴くために、「wifiまたは携帯のデータ」または「インターネットを使用した通話」を選ぶ。
(ダイヤルイン→×。オーディオなし→×。これらは選ばない)
・画面の真ん中をタップすれば、操作メニューが表示される
・自分の姿が映らない場合、左下のビデオマークをタップする
・自分の声が相手に届かない場合、左下のマイクマーク(またはオーディオマーク)をタップして、ミュート解除する
・ビデオマーク、マイクマークをタップしてもうまくいかない場合は、スマホの設定でZOOM使用時のマイクやカメラの使用がOFFになっているかもしれないので、スマホ設定画面へ行って変更する。
以上です。
また、わかりにくい点、起きやすいトラブルがありましたら、随時追記していきます!!
不安なくカウンセリング当日を迎えられますように・・・♡